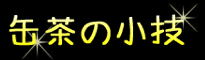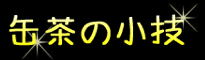

- VIX
=使い方メモ=

カタログファイルを開いたフォルダに作成しない
- 「その他」メニューの「設定」を選択して、ウィンドウ左側の「カタログファイル」を選択する。
- 「作成場所」として「すべてホームフォルダ」または「指定のドライブはホームフォルダ」を選択する。「指定のドライブはホームフォルダ」を選択した場合は、右側から対象のドライブを選択。

写真のサムネイル一覧を印刷する
- 「画像」メニューから「アルバム印刷」を選択する。
- 「レイアウト」タブで縮小画像の配置個数やサイズを指定する。
- 必要であれば、「文字」タブでファイル名や撮影日付などの情報を印刷する設定もできる。
- 印刷する範囲は「オプション」タブで設定する。
- 印刷する用紙の設定は「プリンタ」タブの「プロパティ」で設定する。

写真をL版でプリントする
- 印刷する写真をダブルクリックして、ウィンドウで開く。
- 「ファイル」メニューから「印刷設定」を選択する(「印刷」を選択するとすぐに印刷されちゃうみたいだ…)。
- ふちなし印刷をする場合は、「全般」タブのプリンタの「プロパティ」でふちなしの設定をしておいて、「レイアウト」タブの「余白をうめる」にチェックを付ける。
◆印刷部数の設定にバグがあるみたいで、部数を変更したら一度プリンタの「プロパティ」を選択して「OK」ボタンをクリックしないと記憶されないみたい。部数を変更しても、そのまま「印刷」ボタンをクリックすると、元の部数で印刷されてしまう。
 動画から静止画を保存する
動画から静止画を保存する
- 動画を再生している途中、保存する箇所で一時停止し、「ファイル」メニューから「名前をつけて保存」から形式ほ選択してファイルに保存する。再生できる動画は、Windowsメディアプレイヤーと同じ(インストールされているCODECに依存)とのこと。
▲ページのトップ
- Winshot
- 画面のキャプチャーソフトだ。キーボードの<PrtSc>(PrintScreen)で全画面、<Alt>+<PrtSc>でアクティブウィンドウのキャプチャができるけど、マウスポインタのキャプチャはできないのだ。自分で保存しなきゃならないし。このソフトなら簡単にできるぞ。全画面とか範囲指定とか、キーボードでやると簡単。ヘルプもちゃんと付いている。これだけの機能でフリーとは…、尊敬。
 http://www.woodybells.com/winshot.html
http://www.woodybells.com/winshot.html
=使い方メモ=

画像の保存先を変更する
- 起動後に、タスクトレイ(通知領域)にあるアイコンを右クリックして「環境設定」を選択する。
- 「Winshot 環境設定」ウィンドウの「基本設定」タブで、「ファイル自動保存」を選択した状態で「追加」ボタンをクリックし、フォルダを選択する。複数ある場合は、選択しているフォルダに保存される。自動保存する連番をリセットするには「クリア」ボタンをクリックする。

アクティブウィンドウをキャプチャー
- 起動して、<Ctrl>+<Shift>+<F7>を押す。
- タスクトレイ(通知領域)にあるアイコンを右クリックで、いろいろ設定できる。画像の保存先や、マウスポインタをキャプチャーするかどうかなど、事前に設定しておく。

範囲を指定してキャプチャー
- 起動して、<Ctrl>+<Alt>+<F7>を押す。
- マウスポインタも含めて画像として停止したような状態になるので、ドラッグで範囲選択する。このとき、マウスポインタの位置を拡大表示してくれる。

マウスポインタをキャプチャーしない
- アクティブウィンドウをキャプチャする場合は、アクティブウィンドウの中にマウスポインタが入らないように移動してからキャプチャする。
- そもそも全くマウスポインタをキャプチャしないためには、常駐ソフトの領域にあるアイコンを右クリックして「クイック設定」の「マウスカーソルキャプチャを有効する」にチェックが付いている場合は、クリックして選択を解除する。または、右クリックした環境設定の「基本設定」タブにある「マウスカーソルをキャプチャする」のチェックをはずす。
▲ページのトップ
- @icon変換
=使い方メモ=

実行ファイルに埋め込まれたアイコンを保存
- ファイルを開くときに、ファイルの種類を「実行ファイル」に変更する。
- 実行ファイルに埋め込まれたアイコンが表示されるので、選択して右クリックの「保存」で「単独アイコンとして保存」を選択して、保存先とファイル名を指定する。
▲ページのトップ
- 縮小専用。
- IrfanView
=使い方メモ=

拡大と縮小表示
- 画像を読み込んで、単純に拡大縮小するには、ツールバーの「ズームイン」ズームアウト」をクリックする。
- ある部分をドラッグして選択し(細線で囲まれる)、その中でクリックすると、選択部分の拡大表示になる。
- いろいろな表示を選択するには、「表示」メニューの「表示オプション」から選択する。

表示位置の移動
- 画面に表示されているサイズより大きい場合、右ドラッグで表示位置を移動できる。スクロールバーよりも楽ちんかもね。

画像の切り出しとリサイズ
- ドラッグして選択した状態で「編集」メニューの「選択範囲を切り出す」を選択すると、選択範囲だけが切り出される。そのまま保存すればOK。
- リサイズは、「画像」メニューの「リサイズ/リサンプル」を選択してサイズを指定する。ついでに「画像」メニューで回転や反転も簡単にできる。

保存の設定
- 保存するとき「設定ダイアログを表示」にチェックが付いていると、ファイルの種類によって詳細設定項目があればダイアログが表示される。
- 「ファイル」メニューの「上書き保存」を選択しても「名前をつけて保存」画面が表示される。これをやめたいときは「オプション」メニューの「基本設定」を選択して、「その他1」タブの「[ファイル]→[上書保存]でも保存ダイアログを開く」のチェックをはずす。
▲ページのトップ
- SUPER©
- 窓録〜DesktopCam〜
=使い方メモ=

録画手順開始
- プログラムを起動して、録画したい大きさにウィンドウを調整する。後は右下の●赤丸ボタンをクリックするだけ。
- 一時停止や停止するときは、たぶんボタンを1回クリックするだけではボタンが押されない。1回目は窓録のウィンドウが選択されるだけみたいだ。

保存先を変更する
- <Shift>キーを押しながら●開始ボタンをクリックすると、ファイル保存ダイアログが表示されるのだ。フォルダとファイル名が変更できるな。一度変更すると次からそのフォルダに保存される。変更しなければファイル名は「日時.avi」。
▲ページのトップ