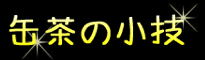- ペンツールで水平や垂直の直線を描く
◆これってMS-Wordと同じだな。水平・垂直以外にも、45度の線も描けるのだな。ペンツールは、クリックすると直線、ドラッグすると曲線になるのだな。
- ペンツールで描いた図形を閉じる
- 最初のアンカーポイントにマウスを合わせて、形が変わったらクリックする。閉じるアンカーポイントをクリックする。
- または、選択ツールで図形を選択した状態で<Ctrl>+<J>を押す。
◆閉じた図形は「クローズパス」と言うのだな。
- ペンツールで、直線から続けて曲線を描く
- 直線を描いたあと、<Alt>を押しながらドラッグする。
- 直線に角(コーナーポイント)を追加する
- 直線を選択して、ペンツールを選択する。
- 直線上にマウスポインタ(ペンの先)を合わせて、ペンに+(プラス)がついた状態に変わったらクリックする。すると、クリックした場所にコーナーポイントが付く。
◆曲線も同じ方法で、スムースポイントが追加されるのだな。
- アンカーポイントを削除する
- 図形を選択して、ペンツールを選択する。
- アンカーポイント(コーナーポイントまたはスムースポイント)にマウスポインタ(ペンの先)を合わせる。
- ポインタがペンに−(マイナス)がついた状態に変わったらクリックする。アンカーポイントが削除される。
- 直線を曲線に変える
- コーナーポイントをスムースポイントに変更する場合は、図形を選択してペンツールの状態で、<Alt>を押す。アンカーポイントの変更状態になるので、コーナーポイントに合わせて、マウスの左ボタンを押しっぱなしにする。
- そのままドラッグすると方向線が出て、スムースポイントに変更される。あとは設定したい方向にドラッグする。
◆コーナーポイントがない直線の場合は、コーナーポイントを追加してからこれをやればいいのだな。あと、最初に描いた方向に移動したほうがいいみたいだな。
- 曲線を直線に変える
- 図形を選択してペンツールの状態で、<Alt>を押したままにすると、アンカーポイントの変更状態になる。
- スムースポイントに合わせて、クリックする。アンカーポイントに変わる。
- 「ペンツール」を使いながら、「ダイレクト選択ツール」を使う
- 一度「ダイレクト選択ツール」を選択する。
- 「ペンツール」を選択する。そのままだともちろんペンツールだけど、<Ctrl>を押している間だけ、「ダイレクト選択ツール」になるのだ。
◆これ便利ー。今まで上のショートカットもわかんなくて、いちいちクリックしていたので、とっても不便だった。これはペンツールだけじゃなくて、他のボタンのときも使えるのだな。