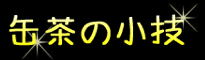- 図形の幅と高さを数値で指定する
- 楕円などのツールを選択して、クリックする。
- ダイアログボックスが表示されるので、幅と高さを指定する。このときたとえば「幅」に数値入力したあとで「高さ」の項目名をクリックすると、「幅」と々数値が自動的に設定される。(逆もおなじ)
◆正方形とか正円を描くときに便利かも。
- BMP形式で出力する
- 「ファイル」→「データ書き出し」を選択する。
- ファイルの種類で、「BMP」を選択して保存。
◆イラレで作った画像を切り取ったりするとき、普通はどうやるんだろう。とりあえずBMPにできればなんとかなる。^_^;
- 自分で作った色を登録しておく
- スウォッチに登録する。作成した色をドラッグすると登録される。
◆イラレって、馴染みがない単語と言うか名称が多くて、覚えにくいな。ま、慣れだろうけど。
- 図形を整列する
- 「ウィンドウ」→「整列」を選択する。または、<Shift>+<F7>を押す。
- 整列パレットが表示されるので、設定したいボタンをクリックする。
◆左右上下に整列するだけじゃなくて、均等に並ぶ分布ってのもあるな。
- 影をつける(ドロップシャドウ)
- 選択ツールで図形を選択する。
- 「効果」メニューの「スタイライズ」→「ドロップシャドウ」を選択する。「ドロップシャドウ」ウィンドウが表示されるので「OK」をクリック。カラーを変更すると、影の色合いを変更できる。
- 「フィルタ」メニューの「スタイライズ」→「ドロップシャドウ」を選択すると、図形と影が別オブジェクトとして作成される。影を移動したりするとき便利かも。
- 複数の図形の場合、グループ化のするしないで、影のつき方が違うので注意。
- 描画の種類を選択
- 描画する種類の選択は「長方形ツール」「ペンツール」「文字ツール」なんかの(ボタンの右下に小さい三角がついた)ボタンを、長押しする。
◆Microsoft系?のソフトと一番違うところじゃないのかな?と私は思う。今は慣れたけど、最初はかなりとまどったのだ。
- 画像をドラッグでコピー
- <Alt>を押しながらドラッグするとコピーできるのだ。
- 定規を使う
- 右クリックして「定規を表示」をクリック、または「画面」メニュー「定規を表示」をクリックして、上側と左側に定規が表示される。
- 定規の上で右クリックすると、単位を変更できる。
◆同じく右クリックの「定規を隠す」で非表示になる。
- グリッドを使う
- 右クリックで「グリッドを表示」をクリック、または「画面」メニューの「グリッドを表示」をクリックすると、グリッドが表示される。
◆グリッドに吸着とかできるみたいだな…。
- レイヤーを使う
- レイヤーウィンドウが表示されていないときは、「ウィンドウ」メニューの「レイヤー」をクリックする(または<F7>)。
- レイヤーウィンドウの「新規レイヤーを作成」ボタンでレイヤーの追加。レイヤーの下から順番に重なる。
- レイヤーウィンドウの目玉ボタンで表示・非表示の切り替え。この時<Ctrl>を押しながらクリックすると、「アウトライン表示」への切り替えができる。
- 目玉ボタンの右の枠をクリックすると、編集ロックができる。
- レイヤーの順番入れ替えは、レイヤー名をドラッグする。
- 画像を別のレイヤーに移動
- レイヤーを変更する画像を選択して、レイヤーウィンドウ内の移動先のレイヤー名をクリックする。
- その状態で、画像上で右クリックし、「アレンジ」→「現在ののレイヤーへ」を選択する。
- ショートカットいろいろ
- <Ctrl>+<C> コピー <Ctrl>+<X> カット(切り取り)
- <Ctrl>+<V> ペースト(貼り付け)
- <Ctrl>+<F> 前面へペースト <Ctrl>+<B> 背面へペースト
- <Ctrl>+<Z> 1操作の取り消し(元に戻す)
- <Ctrl>+<Shift>+<Z> 1操作の取り消し(やり直し)
- <Ctrl>+<+> ズームイン
- <Ctrl>+<−> ズームアウト
- <Ctrl>+<0> 全体表示 <Ctrl>+<1> 実寸表示
- <Ctrl>+<G> グループ
- <Ctrl>+<Shift>+<G> グループ解除
- 部分的に簡単に拡大/縮小する
- <Ctrl>+<Space>を押しながら、拡大する部分をドラッグする。虫眼鏡ボタンをクリックすれば同じだけど、いちいちクリックするのは面倒なのだ。
- 縮小する場合は、<Ctrl>+<Alt>+<Space>を押しながらドラッグだ。
◆ズームインとズームアウトは、画面の真中が拡大縮小するので、いまいち不便だなーと思っていたのだ。
- ショートカットいろいろ その2
- <A>で「ダイレクト選択ツール」選択
- <V>で「選択ツール」選択
- <P>で「ペンツール」選択
◆これはずっと前から知りたかったことだ。やっとわかったのだ。
- 一度設定した効果を消去する
- 「アピアランス」のウィンドウで(非表示の場合は「ウィンドウ」メニューの「アピアランス」をクリック)、その下の方に並んでいるボタンから、「アピアランスの消去」または「アピアランスの初期値を適用」ボタンをクリックする。
◆テキストを変形したけどやめたいときにどうするのか、悩んだ。初期状態に戻す、というようなメニューとかボタンがなくて。
- オブジェクトを反転する
- オブジェクトを選択して「オブジェクト」メニューの「変形」→「リフレクト」を選択する。
- 反転する軸を指定して「OK」ボタンをクリックする。このとき「プレビュー」にチェックをつけると、確定する前に確認できる。
- 画像をGIFで保存
- 「ファイル」→「Web用に保存」を選択する。
- 「Web用に保存」画面で、右側の「画像サイズ」タブを選択して、幅と高さを入力して「適用」ボタンをクリックする。
- 「保存」ボタンをクリックして、保存先とファイル名を指定して保存する。
- ガイドを作成する
- 定規を表示して、その目盛からドラッグするとガイドの線が表示されるので、必要な場所までそのままドラッグする。
- ガイドを移動する
- 「画面」メニューから「ガイド」→「ガイドをロック」のチェックをはずす(チェックが付いているときにクリック)。または、右クリックしてもOK。
- ガイドをドラッグすると自由に移動できる。
◆間違って移動しないように、またロックしておいた方いいだろうな。
- 選択したガイドだけを消去する
- ガイドのロックを解除する(右クリックまたは「画面」メニューから「ガイド」→「ガイドをロック」)。
- 消去するガイドをクリックすると明るい青に色が変わるので、<Delete>を押す。
- イラストレータ10.0.3アップデート