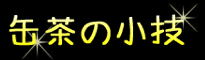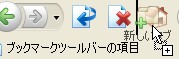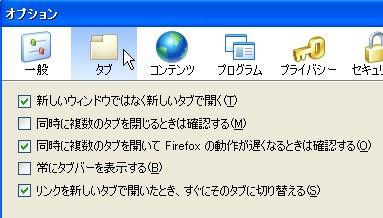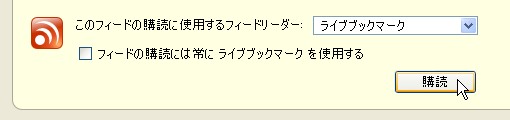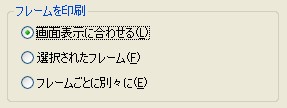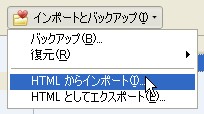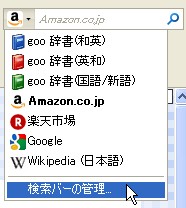- Firefoxの最新版インストール
- http://mozilla.jp/firefox/ から最新版がダウンロードできる。
- IEでなら「実行」ボタンをクリックするとダウンロードが実行される。ダウンロードが完了したら「続ける」をクリックして、インストール。使用許諾書を一読(?読んでもわかんないけど・・・)して、「使用許諾書に同意する」をチェックしたら「次へ」をクリック。「標準」でいいと思うので(「カスタム」でやってみたけど特に変更する箇所はなかった)あとは、「次へ」。
- 最初に起動したときに、「設定移行ウィザード」が実行される。IEやネスケのお気に入りとかCookieとか設定とかを移行してくれる。
◆設定は後からでも移行できるよ。
- 最近開いたページを表示する
- 「履歴」メニューに、最近開いたページの履歴が入っているので、クリックする。
◆一度終了した後でも、終了直前の履歴が残っているので便利。
- ダウンロード先フォルダを指定する
- 「ツール」メニューから「オプション」を選択して、「オプション」ウィンドウを開く。
- ウィンドウ上部の「一般」を選択して、「ダウンロード」の「次のフォルダに保存する」を選択して保存先を指定する。「参照」ボタンをクリックすると、フォルダを指定できる。
◆毎回保存先を指定する場合は「ファイルごとに保存先を指定する」を選択だ。
- 新しいタブを開くボタンを追加する
- 「表示」メニューから「ツールバー」→「カスタマイズ」を選択して、「ツールバーのカスタマイズ」ウィンドウを開く。
- 「新しいタブ」アイコンを、ツールバーにドラッグ&ドロップする。
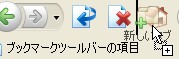

- 「ツールバーのカスタマイズ」ウィンドウの「完了」ボタンをクリックして閉じる。
◆他のボタンもいろいろある。そして、逆にツールバーからドラッグすればボタンの削除になるのだ。
- URLをクリックしたときに開く場所を指定
- 「ツール」メニューから「オプション」を選択して、「オプション」ウィンドウを開く。
- 「オプション」ウィンドウ上部の「タブ」を選択する。
- URLをクリックしたときにウィンドウではなくタブで開くには「新しいウィンドウではなく新しいタブで開く」にチェックを付ける。チェックが付いていないと新しいウィンドウが開く。
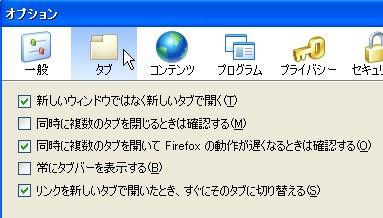
◆初期設定だと、新しいウィンドウで開くみたいだ。旧バージョンでは、開いているタブのところにリンク先ページが開いていたけれど。
- 別ウィンドウや別タブで簡単に開く
- リンクをクリックするときに、<Shift>を押しながらクリックすると別ウィンドウで開く。<Ctrl>を押しながらクリックすると別タブ(同じウィンドウ)で開く。
◆<Ctrl>を押しながらクリックしたときに新しく開いたタブを手前に表示するには、前項目の「リンクを新しいタブで開いたとき、すぐにそのタブに切り替える」にチェックを付ける。
- ライブブックマークを追加する
- サイトで、「RSS」という表示や
 こんなマークがあったら、クリックする。
こんなマークがあったら、クリックする。
- 「このフィードの購読に使用するフィードリーダー」で「ライブブックマーク」を選択した状態で、「購読」ボタンをクリックする。
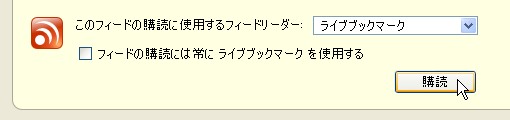
- 「ライブブックマークで購読」ダイアログボックスが表示されるので、「購読」ボタンをクリックするとツールバーの下にライブブックマーク追加される。

◆ページを開かなくても更新内容がわかるから便利。ライブブックマークの削除は、その上で右クリックして「削除」だ。
- ダウンロード時に、ダウンロードマネージャを表示しない
- 「ツール」メニューから「オプション」を選択して、「オプション」ウィンドウを開く。
- 「オプション」ウィンドウ上部の「一般」を選択し、「ファイルのダウンロード時にダウンロードマネージャーを表示する」のチェックをはずす。
- ダウンロードマネージャの履歴を削除する
- 個別に削除するには、ダウンロードマネージャで履歴を選択して、「履歴の消去」ボタンをクリックする。
- ブラウザ終了時などにまとめて削除する場合は、「オプション」ウィンドウを開き、ウィンドウで上側の「プライバシー」を選択する。
- 「Firefoxの終了時に履歴を消去する」にチェックを付けて、「設定」ボタンをクリックして「履歴の消去設定」ウィンドウで「ダウンロード履歴」にチェックを付けて「OK」。
- そもそも記憶させないには、「オプション」ウィンドウで「プライバシー」を選択し、「ファイルのダウンロード履歴を記憶させる」のチェックをはずす。
◆この辺の設定もバージョンによっていろいろと変わっているみたいだね。
- 文字の表示サイズを簡単に変更する
- 文字サイズを1段階大きくするときは<Ctrl>+<+>(テンキーを使わない場合は<Ctrl>+<;>)、小さくするときは<Ctrl>+<->、標準サイズに戻すときは<Ctrl>+<0>(旧バージョンではテンキーの<0>はだめな時もあった)。
◆メニューを開かなくても簡単。
- 印刷時の注意点
- フレームページの場合、「ファイル」メニューから「印刷プレビュー」を選択した場合は画面と同じように表示されるが、実際に印刷すると、フレームごとに別のページとして印刷される。
- 印刷する時に「フレームを印刷」で指定できる。「画面表示に合わせる」を指定すると、プレビュー画面と同じように印刷される。
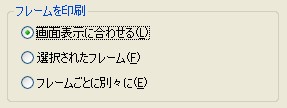
- アイコンを変更する
- Firefoxのインストールフォルダ(C:\Program Files\Mozilla Firefox\とか?)の「chrome」を開く。
- そこに「icons」というフォルダを作成して、その中に更に「default」というフォルダを作成する。
- そのフォルダの中に、「main-window.ico」という名前でアイコンファイルをコピーする。これでメイン画面のアイコンが変更される。ブックマークの管理画面のアイコンは「bookmark-window.ico」だ。
◆Windows98で使うと、アイコンがWindowsのマークになってしまう。私は、実行ファイルからアイコンを取り出すソフト(@icon変換)で取り出して使ったのだ。
- あとからIEのお気に入りを読み込む
- 「ブックマーク」メニューから「ブックマークの管理」を選択する。
- 「履歴とブックマークの管理」ウィンドウの「インポートとバックアップ」をクリックし、「HTMLからインポート」を選択する。
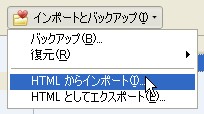
- 「設定移行ウィザード」ウィンドウで「Microsoft Internet Explorer」を選択して「次へ」をクリックする。
- インポートが完了したら「完了」ボタンをクリックする。
- インポートした内容は、「履歴とブックマークの管理」ウィンドウの「Internet
Explorerから」というフォルダに追加される。必要があれば整理する。ドラッグ&ドロップで移動できる。
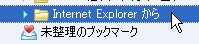
- ショートカットキー
- <Ctrl>+<+> ズーム設定で拡大
- <Ctrl>+<−> ズーム設定で縮小
- <Ctrl>+<0> ズーム設定をリセット
- <Ctrl>+<T> 新しいタブ
- <Ctrl>+<N> 新しいウィンドウ(ホームページが表示される)
- <Ctrl>+<F> ページ内の検索(ウィンドウの下部に検索枠が表示される)
- <Ctrl>+<G>または<F3> 次を検索
- <Ctrl>+<P> 印刷
- スタイルシートを使用せずにページを表示
- 「表示」メニューから「スタイルシート」→「スタイルシートを使用しない」を選択する。
◆同じメニューから複数のスタイルシートに対応しているサイトのスタイルシート切り替えもできる。
- 検索バーに検索エンジンを追加
- 画面右上の検索バーで、今選択されている検索エンジンの小さい▼を選択すると、検索エンジンを切り替えられる。その中の「検索バーの管理」を選択する。
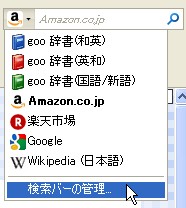
- 「検索バーの管理」ウィンドウで下のほうにある「検索エンジンを追加」をクリックする。
- 「firefox用アドオン」の検索エンジン一覧が表示されるので、そこで追加するエンジンをクリック。やり方はまちまちなのかな。とりあえず、私が使っているGoo辞書だったら、クリックするとGooのページが開いていろんな辞書一覧が表示されるので、その横にある「インストール」をクリックするとインストールできるよ。
◆Googleツールバーとか他にもいろんなツールバーがあるけど、じゃまくさいので私はインストールしていない。この検索バーで十分だ。最近のブラウザにはこんな感じの機能が付いているよね。IEでさえも。
- プラグインを使用しているPFDをAdbeReaderを起動して開く
- 「ツール」メニューから「オプション」を選択して、「オプション」ウィンドウ上部の「プログラム」を選択する。
- 「Adobe Acrobat Document」を選択して、「取り扱い方法」として「AdobeReader」を指定する。選択肢に無い場合は「他のプログラムを選択…」をクリックして、プログラムを選択する。「参照」ボタンで実行ファイルを選択できる。
◆プラグイン登録になっている場合で、Adobe Readerがインストールされている場合。
旧バージョン(「オプション」ウィンドウにプログラムが無い場合)では「オプション」ウィンドウの「コンテンツ」を選択して、「ファイルタイプ」の「管理」ボタンをクリックし、「ファイル読み込み時の動作設定」ダイアログボックスで拡張子「PFD」を探して、「動作設定を変更」ボタンをクリックする。「指定したアプリケーションで開く」を選択すると「ヘルパーアプリケーションを選択してください」ダイアログが表示されるので、Adbe
Readerの実行ファイルを選択する。
- 痕跡を残さずに(^O^)Webサイトを閲覧する(Firefox3.5以降)
- 「ツール」メニューから「プライベートブラウジングを開始」を選択する。
- 「プライベートブラウジングの開始」という確認ダイアログが表示されるので、「プライベートブラウジングを開始」ボタンを選択する。
- プライベートブラウジングについての説明が表示されて、プライベートブラウジングモードになる。止める場合は、「ツール」メニューから「プライベートブラウジングを終了」を選択する。
◆「今後はこのメッセージを表示しない」にチェックを付けると、プライベートブラウジングを開始した場合のダイアログは、次から表示されない。
- ノートンツールバーを非表示にする
- 前までは「表示」→「ツールバー」で無効にできたのだけれど、新しいバージョンで「Austrails」とかいうデザインになり、ツールバーの非表示ができない。Firefoxのツールバーのカスタマイズが「簡単になった!」と言うけれど、わかりにくい。
- <Alt>キーを押して、メニューバーを表示すれば、今まで通り簡単に非表示にできる。
- Firefoxがブラックアウト!!
- 突然Firefoxの画面が真っ黒に…私の場合は、Firefox再起動で直った。
- 直らない場合は、PCをセーフモードで起動して、「オプション」→「詳細」→「一般」タブで「ハードウェアアクセラレーション機能を使用する」のチェックをはずすと直るらしいよ。
- Firefoxをリフレッシュする
- 前はリセットと言っていたような…今まで使っていたプロファイルとは別に、新しいプロファイル作成されるのだな。
「ヘルプ」メニューから「トラフセルシューティング情報」を選択すると、「トラフセルシューティング情報」ページが開くので、画面右上の「Firefoxをリフレッシュ」ボタンをクリックする。一度閉じて、インポートされた設定とデータの一覧が表示されたら「完了」ボタンをクリック。