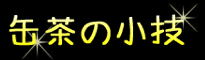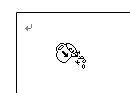- 図形を微妙に移動・サイズ変更する
- マウスの場合は、<Alt>を押しながらドラッグする。
- キーボードの場合は<Ctrl>を押しながら<↑><↓><→><←>を押す。
◆微妙じゃなくてよければ、そのまま<↑><↓><→><←>を押すと移動できる。
- 複数のテキストボックスの内容がつながるようにする
- 複数のテキストボックスを作成する。
- 最初のテキストボックスの枠の上で右クリックし、「テキストボックスのリンクの作成」を選択する。
- マウスポインタがピッチャみたいな形になるので、次のテキストボックス内をクリックする。
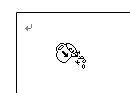
- もっと続ける場合は、同様にリンクを設定する。
◆こうしておくと、最初のテキストボックスからはみ出した文章は、次のリンクを設定したテキストボックスに表示される。新聞みたいなものを作るときは便利だな。
- 文章を入力して、後でテキストボックスを作成する
- テキストボックスにしたい文章を範囲選択する。
- 図形描画ツールバーの「テキストボックス」ボタン
 をクリックする。
をクリックする。
◆作っているうちに、やっぱりテキストボックスにしたい、というときに便利だ。
- 後からワードアートにする
- ワードアートにしたい文字列を範囲選択する。
- 図形描画ツールバーの「ワードアートの挿入」ボタン をクリックする。あとは、普通にパターンを選択して、作成。「ワードアート・テキストの編集」ウィンドウで、文字列を入力しなくていいってだけ。
- オートシェイプを簡単にテキスト入力できる設定にする
- 楕円とかハート型とか、初期状態でテキストが入力できないオートシェイプを選択する。
- 図形描画ツールバーの「テキストボックス」ボタンをクリックする。
◆右クリックして「テキストの挿入」を選択するのが一般的だろうな。これは、たまたま発見したのだ。
- 複数の図形をドラッグでまとめて選択する(〜2003)
- 図形描画ツールバーの「オブジェクトの選択」ボタン
 をクリックする。この状態では、文字入力できないのであわてないように。
をクリックする。この状態では、文字入力できないのであわてないように。
- あとは、選択する図形をドラッグするだけ。ドラッグ範囲にすっかり入っている図形だけが選択される。
- もう一度「オブジェクトの選択」ボタンをクリックして、選択モードを解除する。または、<Enter>とか<ESC>を入力すれば解除になる。
- 同じ図形を続けて描く
- オートシェイプのボタン(四角形や楕円など)をダブルクリックする。
- ドラッグして描画する。クリックだと1回描画したら解除になるけど、ダブルクリックすると、ずっと選択状態になる。
- 描画が終わったら、オートシェイプのボタンをクリックすると解除になる。
◆このパターンは、他のボタンでも使えるものがある。書式のコピーとか。
- 画像のトリミング
- 「図」ツールバー(画像を選択しても表示されないときは画像の上で右クリックして「[図]ツールバーの表示」をクリック)の、「トリミング」ボタン
 をクリックする。
をクリックする。
- 画像の周りに点線みたいな囲み線が表示され、その線の上にマウスポインタを合わせるとトリミングできる状態になるので、画像の内側にドラッグする。
- トリミングした部分を元に戻すには、「図の書式設定」ウィンドウを表示して「図」タブの右下にある「リセット」ボタンをクリックする。それで最初の状態に戻る。
◆ちょっとした調整には便利だ。写真の右側をちょっとだけ削りたいとか、そういうとき。ただし、表示する部分が変更されるだけで、画像データ自体はそのままだな。ということはファイルサイズは小さくならない。だから、元に戻せるんだけど。
- 画像を部分的に透明にする
- 「図」ツールバーに「透明な色に設定」ボタン
 があるので、クリックしてから、画像上の透明にしたい部分をクリックする。
があるので、クリックしてから、画像上の透明にしたい部分をクリックする。
- 図形のサイズを指定する
- 書式設定のウィンドウを開く(図形を右クリックして「○○の書式設定」を選択)。「サイズ」タブで「高さ」と「幅」を指定する。上下のボタンクリックだけじゃなくて直接数値を入力できる。ちなみに、ワードで数値を指定する場合の共通事項だけど、その入力ボックスにカーソルを移動して、<↑><↓>のキーを押すと、上下ボタンをクリックしてのと同じ。
◆決まったサイズの枠を作りたいときなんかに便利だ。
- 複数の図形をドラッグでまとめて選択する(2007)
- 「ホーム」タブの一番右端にある「編集」→「選択」→「オブジェクトの選択」をクリックして、選択する図形をドラッグする。

◆2003までと違って、オブジェクトの選択ツールボタンがどこにあるかわからない…。そんな時は「クイックアクセスツールバー」に追加すると便利。
- テキストボックスの横書きを縦書きに変更(2007)
- 「書式」タブの「テキスト」グループにある「文字列の方向」をクリックして変更する。