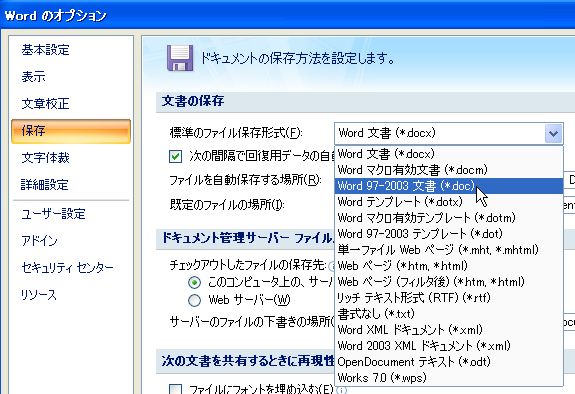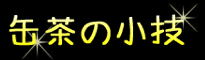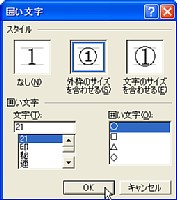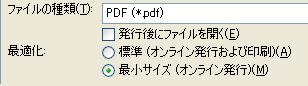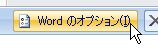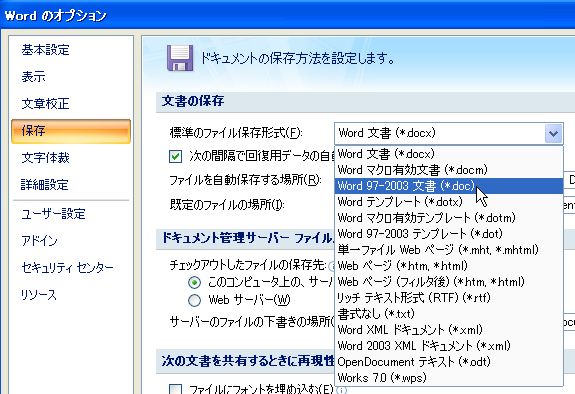- 縦に範囲指定
◆そういえば、2002以降は<Ctrl>を押して、とびとびの範囲を選択できるのだった。
- マウスで文字列を瞬間移動
- 移動する文字列を選択する。
- 移動先にマウスをポイントして、<Ctrl>を押しながら右クリックする。
◆場合によっては、切り取り(<Ctrl>+<X>)の後に、マウスでクリックして貼り付け(<Ctrl>+<V>)より簡単かな?
- 拡張書式の囲い文字を簡単に修正する
- <Alt>+<F9>で、{eq\o\ac(〇,?)} と表示されるので、?の部分を変更する。
- もう一度<Alt>+<F9>で、元の表示に戻る。
◆一度作った囲い文字を修正するとき、メニューから出すのは面倒だ。この方法で、コピペで連番なんかも作れちゃうな。
- 囲い文字を登録して簡単に入力する
- たとえば21に○の囲い文字を設定する。文字を選択して「書式」メニューから「拡張書式」→「囲い文字」を選択し、「囲い文字」ウィンドウで「OK」ボタンをクリックする。
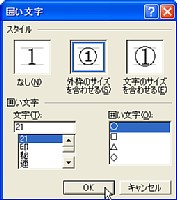
- その文字を選択した状態で、「ツール」メニューから「オートコレクト」を選択して、「オートコレクト」ウィンドウを開く。
- 「オートコレクト」タブの修正後の文字列に囲い文字が設定されるので、修正文字列に読み方を入力する。たとえば「まる21」とか。
- 「追加」ボタンをクリックして、オートコレクトの一覧に追加する。書式を付けるかどうかも指定できる。

- この後文書で、「まる21」と入力して<Enter>を押すと、自動的に登録した囲い文字に修正される。
◆オートコレクトってこんな使い方をするのか。知らなかったよ。余計なことを…と思うこともあったけど、使い方次第だよね。
- ページ設定画面を簡単に出す
- ページ上の余白の外側(左上とか右上)でダブルクリックする。
- ヘッダ・フッダを設定している場合は、余白の外側でダブルクリックするとヘッダの入力になるので、もう一度同じ場所でダブルクリックする。
◆用紙の向きが横のときは、左の余白でダブルクリックだ。
- ページ設定の余白
- ページ設定画面で余白を調整するとき、数値の入力ボックスにカーソルを表示して、<↑><↓>で1ずつ変更できる。
◆いつも数値を直接入力していた。1ずつ変更するボタンはちいさくてクリックしにくいから、キーボードからの方が楽かも。
- ページごとに印刷の向きを簡単に設定する
- 複数のページを作成したあと、印刷の向きを変更したい前のページを開いて状態で、「ページ設定」ウィンドウを表示する。
- 「余白」タブで印刷の向きを変更(「横」等をクリック)する。
- 「設定対象」を「これ以降」に変更すると、次ページの先頭にセクション区切りが挿入されて、指定した印刷の向きになる。
◆自分でセクション区切りを挿入する方法が一般的なのかもしれないけど。
- 均等割付指定のコツ
- 均等割付する複数の文字列の中で長さをあわせる項目の文字列を選択する。ここでは、一番長い文字列に幅を合わせる。プロポーショナルフォントだったりすると、文字数がかっきりサイズでなかったりするので。

- ツールバーの「均等割り付け」ボタン
 をクリックして、「文字の均等割り付つ」ダイアログボックスの「新しい文字列の幅」数値を覚える。
をクリックして、「文字の均等割り付つ」ダイアログボックスの「新しい文字列の幅」数値を覚える。

- 他の均等割付する文字列を選択して、「均等割り付けボタンをクリックする。先ほど覚えた「文字列の幅」を入力して「OK」ボタンをクリックする。2000の場合は、今選択している文字列の幅が表示されたと思うけど、2002はさっき選択した文字列の幅が表示されるので、連続して設定する場合はそのま<Enter>で大丈夫。
◆「割付け幅」が反転表示またはカーソルがある状態で<↑><↓>を押すと数値を変更できる。ページ設定の余白と同じなのだ。私は、大抵直接数字を入力しちゃうけど。
- インデントやタブを微妙に動かす
- 図形のときと同じで、<Alt>を押しながらドラッグする。
- 「タブとリーダー」ウィンドウを簡単に表示する
- タブを設定すると、画面上のルーラーにタブ記号が表示されるので、その上でダブルクリックする。
◆リーダーの設定などは、メニューから表示するより簡単じゃないかな?そもそも、タブを設定するときに「タブとリーダー」ウィンドウから設定していたけど、それってすごく面倒だよなー。...と思うけど。
- 「段落」ダイアログボックスを簡単に表示
- インデントマーカー(1行目のインデント・ぶら下げインデント・左インデント・右インデントのどれでも)をダブルクリックする。
◆いつも、右クリックして「段落」か「書式」メニューから「段落」を選択していたが。
- 移動しない罫線や背景を挿入する
- ヘッダに画像を挿入できるのだ。罫線は、最初に作成しておく(ちょっと手間がかかるけど、行間に気をつけて)。画像の場合も、一度貼り付けてサイズを確認したほうがいいかも。
- 移動しない背景として挿入したい罫線や画像を選択して、クリップボードにコピーする。
- 「表示」→「ヘッダとフッタ」を選択して、ヘッダへの入力状態にする。このまま貼り付けすると、ヘッダに画像が挿入される。位置を確認してねー。
◆ヘッダに画像を挿入できるってこと、意外と知らない人が多いみたいだ。結構使える。
- 「名前を付けて保存」ダイアログボックスを簡単に表示
◆<Ctrl>+<S>で保存だけど、上書き保存だもんな。覚えておくと便利かも。
- 複数の文書ファイルを一度にすべて閉じる方法
- <Shiftキー>を押しながら「ファイル」メニューをクリックすると、隠しメニューが表示される。
- 「すべて閉じる」を選択する。
◆「すべて保存」ってのもあるな。Excelだったら、上側の×をクリックすると、全ブックを閉じれちゃうのにね。
- 翻訳する(2002以降)
- 「ツール」→「その他の校正ツール」→「翻訳」を選択する。
- 単語の場合は、「文字列」を選択して文字を入力する。
- 辞書を指定して「検索」ボタンをクリックする。
◆ワードで翻訳できるなんて知らなかったー。ただし、2002以降の機能らしいな。
- 名刺やカードをワードで作る(2000)
- 「ツール」メニューの「宛名ラベル作成」を選択する。
- 「宛名ラベル作成」ウィンドウで「ラベル」タブを選択する。
- 右下に現在のラベルのメーカーと型番が表示されるので、変更する場合は、「オプション」ボタンをクリックして「ラベルオプション」ウィンドウで、ラベルのメーカーや型番を選択する。
- メーカーや型番が見つからない場合は、自分で任意のサイズを設定する。「新しいラベル」ボタンをクリックして、ラベル名を入力し、上余白・横余白・ラベルの高さ・ラベルの幅・列数・行数・縦方向の間隔・横方向の間隔などを設定し、「OK」ボタンをクリックする。
- 「ラベルオプション」ウィンドウで「OK」ボタンをクリックし、「宛名ラベル作成」ウィンドウで「すべてのラベルに印刷」をチェックした状態で「新規文書」ボタンをクリックする。
- 新規文書でラベルのサイズと位置に枠線が表示される(表形式)。線が表示されない場合は「罫線」メニューの「表のグリッド線を表示する」を選択する。
- 1つのラベルに名刺やカードを作成する。直接文書に文字を入力するより、ワードアートで普通の文字を作成したり、テキストボックスを使ったほうが簡単で位置あわせなどが楽。ワードアートは左上のパターンを選択して「塗りつぶし」と「線の色」を指定すると、普通の文字のようで図形にできる。ワードアートで作ると、幅の調節や位置あわせ、文字の太さの調節が簡単。テキストボックスは「線なし」「塗りつぶしなし」に設定すると、重なってもOKなので調節が楽。
- 1つ作ったら他のセルにもコピーする。作ったセルの左側にマウスポインタを合わせて、右上向きの黒い矢印の状態でクリックし、「コピー」ボタンをクリック。ページの上余白にマウスポインタを移動し、下向きの黒い矢印に変わったら右にドラッグすると、全部の枠が選択できる。その状態で貼り付けだ。これで全セルが同じ内容になるのだ。
◆名刺とかカードって専用ソフトを使う人も多いけど、ワードでも結構簡単なのだ。ポイントは全部画像にすることかな。
- 背景に用紙のフォーマットを設定して、文字データだけを印刷する
- 用紙をスキャナーで画像として取り込んで、サイズを実寸大に設定する。ワードだったら、一度貼り付けてプロパティの「サイズ」タブで設定できる。
- ページ設定で、用紙に合わせたサイズに設定する。
- 用紙の画像を「コピー」または「切り取り」して、「表示」メニューの「ヘッダーとフッター」を選択して、ヘッダーの入力状態で、用紙の画像を貼り付ける。
- 文字は、テキストボックスで入力したほうが位置あわせが楽になる。
- 印刷する前に、「ツール」メニューの「オプション」を選択して、「印刷」タブで「同時に印刷する項目」の「オブジェクト」のチェックをはずす。
- 変更履歴を使う
- 削除や挿入の変更履歴を記録するためには、2000なら「ツール」メニューの「変更履歴の作成」→「変更箇所の表示」を選択し、「変更箇所の表示」ウィンドウで「編集中に変更箇所を記録する」と「変更箇所を画面に表示する」のチェックをオンにして、「OK」ボタンをクリックする。2002なら「ツール」メニューの「変更履歴の記録」を選択する。または、「チェック/コメント」ツールバーを表示して「変更の履歴」ボタンをクリックする。
- 変更履歴記録している状態で、削除や挿入を行うと、ユーザー名ごとに色分けされて、変更箇所が表示される。ユーザーごとに色分けしたくない場合は「ツール」メニューの「オプション」を選択して「変更の履歴」タブで変更できる。
- 変更履歴を表示しないには、2002の場合は「表示」メニューの「変更履歴」をクリックして表示を解除する。再度表示する場合は、同様の手順。2000の場合は、「ツール」メニューの「変更履歴の作成」→「変更箇所の表示」を選択し、「変更箇所の表示」ウィンドウで「変更箇所を画面に表示する」のチェックをオフにして、「OK」ボタンをクリックする。
- 2002の場合は、変更履歴が画面に表示されていると印刷もされる。2000の場合は、「ツール」メニューの「変更履歴の作成」→「変更箇所の表示」を選択し、「変更箇所の表示」ウィンドウで「変更箇所を印刷する」のチェックをオンにすると印刷される。初期設定でオンになっているみたいだな。
- 変更履歴をすべて反映するには、2002なら「チェック/コメント」ツールバーを表示して、「変更の承諾」の右の▼をクリックして「ドキュメント内のすべての変更を反映」を選択する。2000の場合は、「ツール』メニューの「変更履歴の作成」→「変更箇所の確認」を選択して、「変更箇所の確認」ウィンドウで「すべて反映する」ボタンをクリックする。すべて反映すると、履歴の表示は消える。
- チェックマークを挿入する
- 「挿入」メニューの「記号と特殊文字」を選択する。
- 「記号と文字」タブの中からチェックマークを探してクリックし、「挿入」ボタンをクリックする。
◆フォントによって文字が違うので、「MS明朝」とか「MSゴシック」とかにした方がいいかもね。
- 住所から郵便番号を変換
- 都道府県から住所を入力する。
- 入力した住所を範囲選択し、IMEツールバーの「変換モード」を「人名/地名」に変更する。
- 選択している住所の上で右クリックして「再変換」を選択すると、選択候補に郵便番号が表示される。
◆逆はよくやるけど、これは便利かも。ワードじゃなくてIMEの機能だけど。
- 複数の文書を横に並べる
- 複数の文書を開いて、Windowsのタスクバーから、Wordのアイコンを探す。
- Wordのアイコンを右クリックして「左右に並べて表示」を選択する。
◆Wordの「ウィンドウ」メニューの「並べて表示」だと、縦に並ぶのだな。それから、タスクバーで右クリックするときは、Wordのアイコン上でやってくれ。たぶん大変なことになっちゃうので。
- Office2003に対応する、Office2007のコマンドガイド
- 2007の形式で文書を保存する(2007)
- 「Officeボタン」をクリックして「名前をつけて保存」を選択。新規作成時は「上書き保存」を選択するか、<Ctrl+S>でもOK。
- ファイル形式が「Word文書(*.docx)」であること確認して保存すると、拡張子が「docx」となる。
◆この形式を2003以前のワードで読み込むためには変換が必要なのだ。デフォルトの拡張子を変更することもできるのだ。
- 文書を2003以前の形式で保存する(2007)
- 「Officeボタン」をクリックして「名前を付けて保存」にポイントするとサブメニューが表示されるので、「Word97-2003文書」を選択して保存する。
- または、「名前を付けて保存」をクリックすると「名前をつけて保存」ダイアログが表示されるので、「ファイルの種類」を「Word97-2003文書(*.doc)」に変更して保存する。
◆保存するときのデフォルトの拡張子を変更しておくこともできる。
- PDF形式で保存する(2007)
- Microsoft PDF保存アドインまたは、
Microsoft PDF/XPS保存アドインをダウンロードする。
- Microdoft Word2007をインストールした状態でアドインをインストールする。
- 「名前を付けて保存」メニューに、「PDF または XPS」という項目が追加され、PDF形式で保存できる。「PDFまたはXPS」の場合は「標準」または「最小サイズ」から、最適化サイズを選択できる。
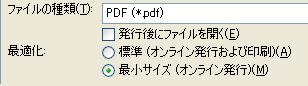
- 「PDF または XPS形式で発行」画面で、「オプション」ボタンをクリックすると、保存するページ範囲など指定できる。

- 保存するときのデフォルトの拡張子を変更する(2007)
- 「Officeボタン」をクリックして「Wordのオプション」をクリックする。
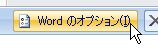
- 画面左側の「保存」をクリックして、右側の「標準ファイルの保存形式」でデフォルトの拡張子を選択する。