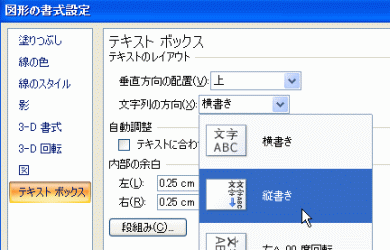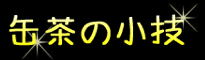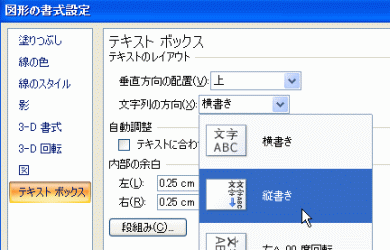- 入力データに決まった文字列を付けて表示する
- 「セルの書式設定」ウィンドウの「表示形式」タブのユーザ設定で、「@"文字列"」と指定する。
◆「○○様」なんてときに便利だ。書式を設定しておけば、セルには名前だけ入力すればいいのだ。「&"様"」だと入力が面倒。数式につける場合はそれでいいけどね。
- 入力数値に決まった数値をくっつける
- 「セルの書式設定」ウィンドウの「表示形式」タブのユーザ設定で、「"数字"#」と指定する。
◆携帯番号に090をくっつける、なんてときに使えるな。「"090"#」と書式設定すると、入力した数字の前に090が付くのだ。文字を入力すると付かないのだ。文字は@で数値は#なのだな。
- セルの数値を漢数字で表示する
- 「セルの書式設定」ウィンドウで、「表示形式」タブを選択する。
- 分類で「その他」を選択して、種類「漢数字」を選択する。
◆あまり使わないかもしれないけど、「123」と入力すると「百二十三」と表示されるのだな。おもしろい。
- 数値の1000以上の部分だけ表示する
- 「セルの書式設定」ウィンドウの「表示形式」タブで、ユーザー書式に「#,###,」と指定する。最後のカンマがミソ。
-
◆1万以上にしたかったら最後のカンマを2個にすればいいのだな。カンマは、桁区切りの意味だから、それより右を指定しないと、表示されないらしい。表示は四捨五入されるけど、中身はそのまま。関数でやってもいいけど、そのためのセルが必要になるもんな。
- 罫線ボタンをワンクリックで選択する
- 罫線ボタンの右の下向き三角をクリックして、罫線ボタン一覧の上のグレーの部分をポイントすると「ドラッグするとメニューを切り離せます」と表示される。そのままシート状にドラッグする。
- ツールボタンが独立するので、ドラッグしたらワンクリックで罫線が引ける。
◆塗りつぶしも同じ方法でできるのだー。たくさん作業する場合は知っていると便利だな。
- 列幅もコピーする
- コピーするときに、列選択してコピーする。貼り付けると、列幅も貼り付けされる。
◆ふと思い出した。これは使えるのだ。
- 日付の書式指定
- 年月日、曜日の指定(2005年2月7日の場合)
| 書式 |
説 明 |
サンプル |
| yyyy |
西暦年4桁 |
2005 |
| yy |
西暦下2桁 |
05 |
| g |
和暦の年号(ローマ字) |
H |
| gg |
和暦の年号(漢字1文字) |
平 |
| ggg |
和暦の年号(漢字) |
平成 |
| e |
和暦の年 |
17 |
| mm |
月2桁表示 |
02 |
| m |
月 |
2 |
| dd |
日にち2桁 |
07 |
| d |
日にち |
7 |
| aaa |
漢字の曜日(略) |
月 |
| aaaa |
漢字の曜日 |
月曜日 |
| ddd |
英語の曜日(略) |
Mon |
| dddd |
英語の曜日 |
Monday |
yyyy"年"m"月"d"日" 2005年2月7日
ggge"年"m"月"d"日" 平成17年2月7日
ge/m/d(aaa) H17/2/7(月)
- 24時間を越えた時間を入力する
- 「セルの書式設定」ウィンドウの「表示形式」タブのユーザ設定を開く。
- 「[h]:mm」と指定する。ここで、「h:mm」と指定すると、25:30などという時間は入力できない。[]をつけると入力できる。
- 分数を簡単に入力する
- 分数を入力する場合、半角のゼロとスペースに続けて分数を入力する。例えば1/5なら「0
1/5」と入力すると表示は「1/5」でセルの値は0.2となる。
◆「'」に続けて分数を入力しても見た目は同じになるけど、文字列なので数値にはならないのだ。
- テキストボックスの文字方向を変更する(2007)
- テキストボックスを右クリックして「図形の書式設定」を選択する。
- 画面左側の「テキストボックス」を選択して「文字列の方向」を変更する。