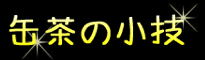- グラフに図形をくっつける
- 作成したグラフを選択した状態で、図形を作成する。矢印や吹き出しなんか。
-
◆グラフを移動しても、サイズ変更しても、くっついてくるので便利。
- 横棒グラフで、項目軸の順番を逆にする
- 作成したグラフの「項目軸」を選択して、「軸の書式設定」ウィンドウを表示する。
- 「目盛」タブの「軸を反転する」にチェックを入れて「OK」をクリックする。三次元の横棒グラフはこれでOK。
- 二次元の横棒グラフの場合は、数値軸が上になってしまうので、「数値軸」を選択して「軸の書式設定」ウィンドウを表示する。
- 「パターン」タブの「目盛ラベル」を「上端/右端」にチェックして「OK」をクリックする。
◆XY軸の0の部分が基点だから仕方ないのだな。
- グラフにデータを追加する
- グラフに追加する表の範囲を選択する。
- セルの移動のときのように選択範囲のふちにマウスポインタを合わせた状態で、選択範囲のグラフのプロットエリアにドラッグ&ドロップ。
◆グラフの上で右クリックして「元のデータ」を選択し、追加する範囲も含めて全体を選択してもいいのだ。ドラッグでできるのは知らなかったよ。
- 2軸グラフを作成する
- 2軸にしたいデータも含めて、すべて選択してグラフウィザードで作成する。
- グラフエリアかプロットエリアの上で右クリックして、「グラフの種類」を選択する。
- 「グラフの種類」ウィンドウで「ユーザー設定」タブを選択して、「2軸上の折れ線」または「2軸上の折れ線と縦棒」を選択する。サンプルで確認して「OK」ボタンをクリックする。
◆
- グラフサイズを変更してもフォントは変更しない
- グラフエリアの書式設定を開く(グラフエリアを右クリック、またはグラフツールバーの「グラフエリアの書式設定」をクリック)。
- 「フォント」タブをクリックして、「自動サイズ調整」のチェックをはずす。
◆
- グラフ選択時だけグラフツールバーを表示する
- グラフを作成し、選択した状態でグラフツールバーの表示を行う。
-
◆グラフを選択せずに表示すると、グラフの選択を解除してもツールバーの表示が消えないのだ。
- グラフのみ印刷/シート全体の印刷切り替え
- グラフを選択して印刷プレビューを行うと、グラフだけ印刷できることがわかる。
- グラフの選択を解除して印刷プレビューを行うと、シート全体が印刷できることがわかる。
◆
- 近似曲線の追加
- グラフを作成して、近似曲線を追加するグラフ部分(例えば散布図だったら値を示す点)の上で右クリックして、「近似曲線の追加」を選択する。
- 「近似曲線の追加」画面で種類を選択して「OK」ボタンをクリックする。
◆
- 近似曲線の数式を表示する
- グラフに追加した近似曲線の書式設定を開く(近似曲線をダブルクリックか、近似曲線を選択してグラフツールバーの書式設定をクリック)。
- 「オプション」タブを選択して「グラフに数式を表示する」のチェックをオンにして「OK」ボタンをクリックする。
◆追加するときに、オプションタブで指定することもできるな。