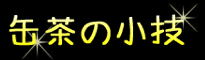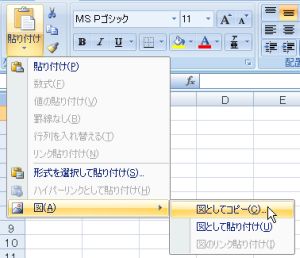- オートフィルで連続データの設定をする
- 2000では、右ドラッグで連続データの設定ができる。もちろん<Ctrl>押しながら左でドラッグでもできるけど。
- 2002では、ドラッグ後にスマートタグで指定できる。書式をコピーしないでデータだけをコピーできるのだ。罫線引いた後に数式コピーのときなんて便利かも。
◆ちなみに、Microsoftのサイトでいろんなスマートタグをダウンロードできるらしい。
- 同じ列のデータを簡単に入力する方法
- 一度入力した文字列は、同じ列内で1文字入力すると黒く反転表示されて<Enter>で簡単に入力できるが、右クリックで「リストから選択」でもできる。または<Alt>+<↓>でも同じ。
- 範囲指定してデータ入力する
- 範囲指定して入力する場合は、<Tab>と<Enter>だけを使って移動する。
◆部分的な範囲に数値データなんかを入力したい場合に便利だ。<Tab>と<Enter>の操作を知ってる人はまだいいけど、そうじゃない人を見てると、いちいちクリックして移動してたりして大変そう。
- 並べ替えするときの範囲指定
- 並べ替えしたい範囲を選択する。
- <Tab>で、並べ替えする基準のセルに移動してから並べ替え。
◆たまに並べ替えしたくない行まで並べ替えされて困っている人がいるのだ。範囲指定しないと表全体が並べ替えされちゃうからね。
- 簡単に、合計とか平均を確認する
- セルを範囲選択すると、ステータスバーに選択範囲の合計が表示される。
◆これって結構気づいてない人が多いみたいだ。ステータスバーの表示を右クリックすると、「平均」とか「最大値」とか「最小値」とか、いろいろあるのだ。
- 計算結果だけをセルに入力する
- セルに数式を入力して、<Enter>ではなく<F9>を押すと、計算結果だけがセルに入力される。
◆これってどんなときに使うのかわかんないけど、でも、なるほどね。
- セルの範囲に名前をつける
- 名前をつけるセルの範囲を選択する。
- 名前ボックスをクリックして、名前を入力して<Enter>を押す。
◆範囲に名前をつけておくと便利な場合もある。「挿入」→「名前」→「定義」で「名前定義」ダイアログボックスを出してもできるのだ。
- 決まった数値に名前をつける
- 例えば「0.05」という数値に「消費税」という名前をつける。<Ctrl>+<F3>で「名前の定義」ウィンドウを表示する。または、「挿入」→「名前」→「定義」をクリックする。
- 名前欄に「消費税」と入力し、参照範囲の「=」から右の部分を削除して、=の右に「0.05」と入力する。
- 数式で「=●●*消費税」(●●はセルのアドレスや数値)と入力すると、0.05掛けた値が表示される。
◆これは便利かも。今までは、ひとつのセルに0.05と入力して、そこを参照していた。そんで、非表示にしたりして…。これだったらそういう手間はないね。
- ExcelからWordを起動する
- マクロとして次のコマンドを登録する。
Application.ActivateMicrosoftAppxlMicrosoftWord
◆フォームツールバーでボタンを作成し、ボタンクリック時のイベントとして新規登録するといいかも。他のオフィスアプリも起動できる。
- ExcelからWord文書を開く
- マクロとして次のコマンドを登録する。
Shell Environ$("ComSpec") & " /c Start ○○.doc"
◆○○.docの部分を変更すれば、htmlなどの他のファイルでもOK!
- ExcelデータをIllustratorに貼り付ける方法
- コピーする範囲を選択する。
- <Shift>を押しながら「編集」メニューをクリックすると、隠しメニューが表示されるよ。
- 図のコピー」を選択する。
- イラレ画面で普通に貼り付けすると、あら不思議ー。
◆Excelで、セルの枠線を表示しないほうがいいと思う。「オプション」画面で「表示」タブの「枠線」チェックをはずすのだ。
- 別のシートにデータを移動・コピーする
- <Alt>を押しながら、移動するセルをドラッグする。そのままシート見出しにあわせると、コピー先のシートが開けるので、移動先でドロップだ。コピーの場合は同時に<Ctrl>を押すのだ。
- 空白で区切られたテキストデータを読み込む(2002)
- 「ファイル」メニューから「開く」を選択して、(ファイルの種類を変更して)テキストファイルを選択すると、「テキストファイルウィザード」が起動される。
- 「元のデータの形式」で、「カンマやタブなどの区切り文字によってフィールドごとに区切られたデータ」を選択し、必要であれば「取り込み開始行」を変更して「次へ」ボタンをクリックする。
- 「区切り文字」として「スペース」にチェックを入れて「次へ」ボタンをクリックする。
- 必要であれば区切った列ごとのデータ形式を指定して、「完了」ボタンをクリックする。
- 仕様の制限
- シートの列数 256列
- シートの行数 65536行
- セルに入力できる文字数 32767文字(セル内の表示は1024文字。数式バーにはすべて表示)
- 列の幅 255文字
- 行の高さ 409ポイント
- ブック内のシート数 使用可能メモリに依存
- 元に戻せる回数 16回
- 開けるブック数 使用可能メモリとシステム リソースに依存
- ブックに設定できるセル スタイル 4,000
- データ フォームに設定できるフィールド 32
- 1つの関数に指定できる引数 30
- 計算時の有効桁数 15桁
◆ヘルプで「仕様」ってキーワードで検索すると、他にもいろいろ載っている。
- カタカナで入力されたものをひらがなに変換表示する
- カタカナで入力された箇所を選択して、「書式」メニューの「ふりがな」→「設定」で種類を「ひらがな」に設定する。
- 変換先のセルに、PHONETIC関数を入力して、上のカタカナのセルを指定する。
◆PHONETIC関数でいいのだ。簡単だ。半角カタカナでも全角カタカナでも同じだった。
- 分数を入力する
- セルにゼロとスペースを1つずつ入力して、その次に分数の値を入力する。例えば「0 1/2」と言うように。
- <Enter>を押すと分数になる。
◆もちろん分数のセル同士の計算もできるぞ。セルの書式設定の「表示形式」タブで、「分数」を指定してもいいんだけどね。
- 図としてコピー(2007)
- コピーする範囲を選択する。
- 「ホーム」タブの「貼り付け」ボタンから「図」→「図としてコピー」を選択する。
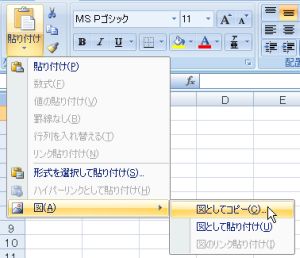
- 「図のコピー」ダイアログボックスが表示されるので、必要に応じて設定を変更して「OK」ボタンをクリック。そのまま貼り付けすると、図として貼りつけられる。他のアプリケーションに貼りつけるときに便利。

◆2007より前のバージョンでは、<Shift>を押しながら「編集」メニュー開くと「図のコピー」メニューが現れるので、選択する。図の貼り付けも同様の手順でね。