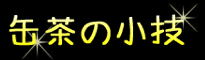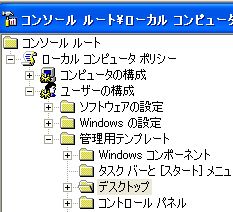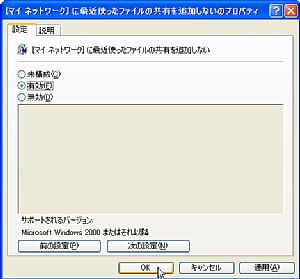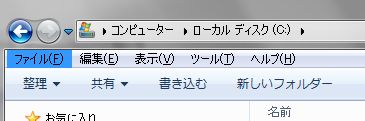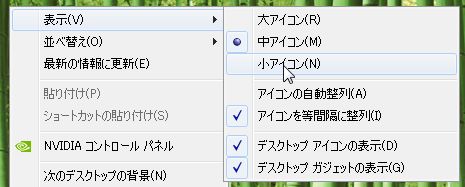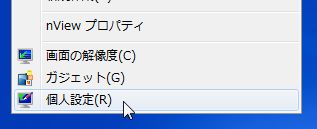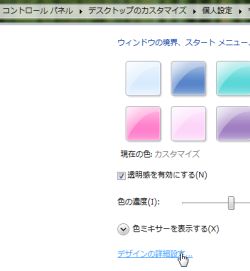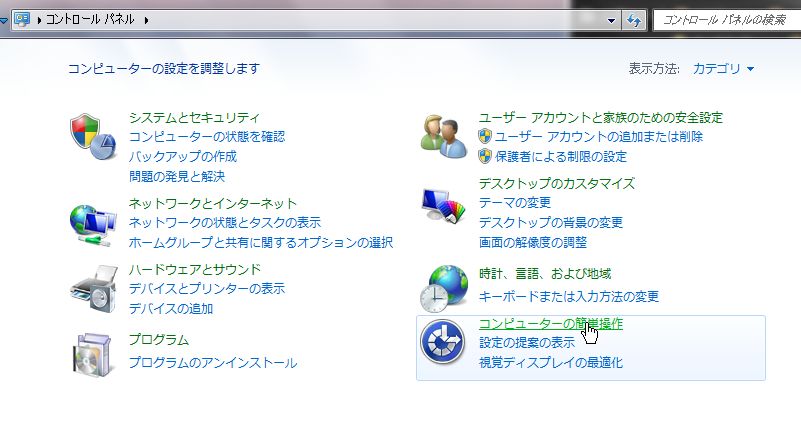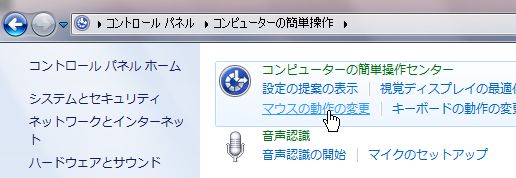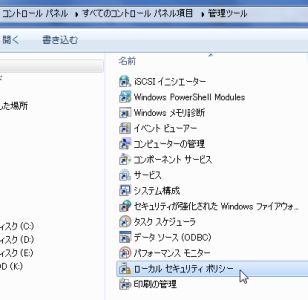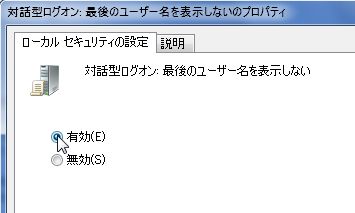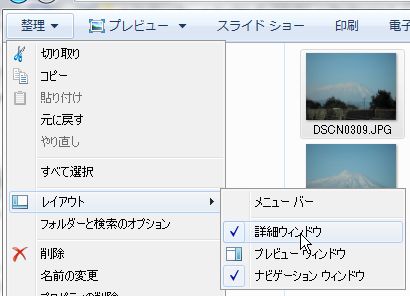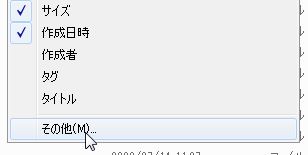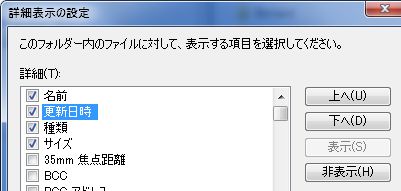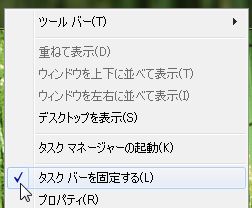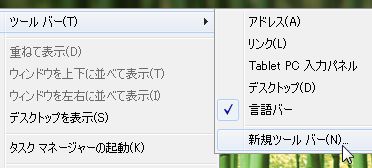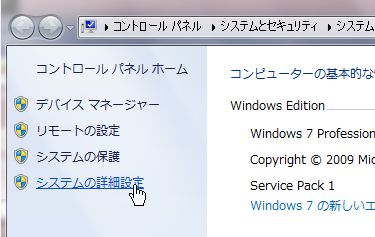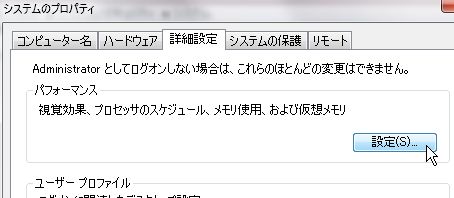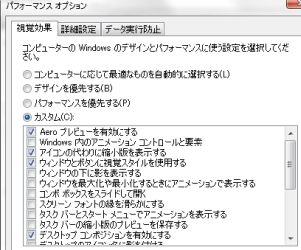- スタートメニューの表示の高速化(XP)
- レジストリ 「HKEY_CURRENT_USER」→「ControlPanel」→「Desktop」を開く。
- Menu ShowDelayを右クリックして修正する。
- 初期値は400(0.4秒)になっているので値を変更して再起動する。
◆ちなみに、レジストリの更新は「ファイル名を指定して実行」で「regedit」と入力して実行できるぞ。変更はくれぐれも気をつけて!心配だったら、フリーソフトでレジストリを変更するツールもあるらしいぞ。ほんとかな?
- メニュー表示やウィンドウ移動時の表示を高速化する(2000)
- デスクトップ画面で右クリックして、「プロパティ」をクリックする。
- 「効果」タブの「メニューとヒントをアニメーション化する」のチェックをはずす。
◆これは2000以外は確認していないけど、XPだとシステムのプロパティで「視覚効果」をいろいろと設定できるよな。
- 最近使ったファイルの表示数を変更する
- レジストリ 「HKEY_CURRENT_USER」→「Software」→「Microsoft」→「Windows」→「CurrentVersion」→「Policies」→「Explorer」を開く。
- 新規項目を追加。DWORDで「MaxRecentDocs」。表記10進数で値を入力してパソコンを再起動する。
◆例えば30と入力すると最近使ったファイル一覧が30行になるはず。
- システムのプロパティをすばやく表示する
- マイコンピュータを右クリックして「プロパティ」を選択する。
◆コントローパネルのシステムを開くのは、ちょっとめんどうなのだ。<Alt>押しながらマイコンピュータをダブルクリックでも出るぞ。
- スタートメニューに「お気に入り」を表示
- タスクバーを右クリックして「プロパティ」を選択。XPは「スタートメニュー」タブで「カスタマイズ」ボタンをクリックし、「詳細設定」タブで、スタートメニューに表示する項目を設定できる。「お気に入りメニュー」にチェックを付ける。
- Windows2000の場合は「詳細」タブの「スタートメニューの設定」の「お気に入りを表示する」にチェックを付ける。
◆スタートメニューのお気に入りは便利だと思う。私はいつもここから開いている。一度ブラウザを起動して、そこでお気に入りを開くよりずっと早い。最近使ったファイルの一覧も表示しているし、コントロールパネルも展開している。その方がずっと早く作業できる。
- ショートカットアイコンをポイントしたときのポップアップ(説明)を1行にする(XP)
- ポップアップが2行以上表示されるショートカットアイコンの上で右クリックし、「プロパティ」を選択する。
- 「…のプロパティ」ウィンドウで「ショートカット」タブを開いて、「コメント」欄の内容を削除する。
◆「コメント」欄の内容が2行目以降に表示されるのだな。
- WindowsXPの表示を高速化する
- XPのスタートメニューには表示形式が2種類あるので、初期状態の「ルナ表示」から「クラシック表示」に切り替える。タスクバーを右クリックして「プロパティ」を選択する。
- 「タスクバーとスタートメニューのプロパティ」ウィンドウで「スタートメニュー」タブを選択し、「クラシックスタートメニュー」を選択する。
- クラシック表示はちょっと淋しいという場合、ルナのまま高速化するのだ。「システムのプロパティ」ウィンドウを開き、「詳細設定」タブを選択する。
- 「パフォーマンス」の「設定」ボタンをクリックする。「パフォーマンスオプション」ウィンドウの「視覚効果」タブを選択する。
- 「パフォーマンス優先」にすると、全部のチェックが外れる。これだと淋しい(^_^;)場合は、自分で必要最低限のものを選択するとカスタムを選択した状態になる。
◆あとはお好みだ。私は「デスクトップのアイコンに影をつける」と「フォルダでよく使用するタスクを使用する」など、チェックしている。あとはほとんどチェックをはずしている。
- クイック起動のアイコンを大きく表示する(2000・XP)
- クイック起動のエリアのアイコン以外の場所で右クリックする。XPで「タスクバーを固定」している場合は解除しないと選べないかも。
- 「表示」の「大きいアイコン」を選択する。
◆結構小さくて見づらいよな。ただ、一度この設定にすると、タスクバーの高さが広がってしまうので、また小さくしたときはタスクバーの高さを自分で直さないとだめみたいだ。
- デスクトップにアイコンを表示(XP)
- スタートメニューの「マイコンピュータ」や「マイネットワーク」アイコンを右クリックして「デスクトップに表示」をクリックする。デスクトップに表示するしないが設定できる。
◆デスクトップ画面で右クリック「プロパティ」の「デスクトップ」タブで「デスクトップのカスタマイズ」ボタンをクリックして「デスクトップ項目」ウィンドウを出せば、まとめて設定できるな。
- フォルダの表示をすべてのフォルダで詳細にする
- どこかのフォルダを開いて、「表示」→「詳細」をクリックして詳細表示にする。
- 「ツール」→「フォルダオプション」をクリックして、「フォルダオプション」のウィンドウを開く。
- 「表示」タブの「現在のフォルダ設定を使用」ボタンをクリックする。
◆詳細表示だけじゃなくて、フォルダオプション全部が反映されるんだろうけど。
- クイック起動の表示・非表示の切り替え
- タスクバーの何も無い部分で右クリックして、「ツールバー」の「クイック起動」をクリックする。チェックのあるなしで、表示・非表示がわかる。
- ようこそ画面に未読メール数を表示しない(XP)
- レジストリ「HKEY_CURRENT_USER」→「Software」→「Microsoft」→「Windows」→「CurrentVersion」→「UnreadMail」を開く。
- 「UnreadMail」を右クリックして、「アクセス許可」をクリックする。
- 「UnreadMailのアクセス許可」ウィンドウの「グループ名またはユーザー名」で「SYSTEM」を選択して、フルコントロールの「拒否」にチェックする。
- 確認メッセージが表示されるので「OK」をクリックする。
- ZIP形式のファイルを別ウィンドウで開く(XP)
- Zip形式のファイルのアイコンを、<Shift>を押しながらダブルクリックする。(一度選択してからの方がいいかも)
- ただし、エクスプローラーバー?でフォルダを表示していると、ただのダブルクリックで別画面になるのだな。
-
◆開くたびに新しいウィンドウにする設定はいちいち閉じるのが面倒になるし、そのまま開くと同じウィンドウに展開されてコピーなんかが面倒ではないか?
- ユーザーアカウントの設定画面をすばやく表示する(XP)
- スタートメニューの上に表示されるユーザーの画像をクリックする。
- 「ユーザーアカウント」ウィンドウで画像選択状態になるので、左上の「ホーム」をクリックする。
◆もちろん、ユーザーの画像を表示しない設定(クラシック表示にしているとか)の場合はできないのだ。
- フォルダの表示で、ウィンドウ左側の「共通の作業」を表示する/しない(XP)
- どこかのフォルダを開いて、「ツール」→「フォルダオプション」をクリックして、「フォルダオプション」のウィンドウを開く。
- 「全般」タブの「フォルダに共通の作業を表示する」にチェックして「OK」または「適用」ボタンをクリックすると表示される。「従来のWindowsフォルダを使う」にチェックすると、表示されない。
- フォルダの表示で、ウィンドウ左側の「共通の作業」を表示する/しない(XP)その2
- 「システムのプロパティ」ウィンドウを開く(マイコンピュータのアイコンを右クリックして「プロパティ」を選択、またはコントロールパネルの「システム」を開く)。
- 「詳細設定」タブを選択して「パフォーマンス」の「設定」ボタンをクリックする。
- 「パフォーマンスオプション」ウィンドウの「視覚効果」タブで、「フォルダでよく使用するタスクを使用する」にチェックを付けて「OK」または「適用」をクリック。
◆毎度のことだけど、なんで言葉を統一しないんだろう。
- デスクトップにマイドキュメントのアイコンを表示しない(2000)
- 「フォルダオプション」ウィンドウを開く(「コントロールパネル」の「フォルダオプション」を選択するか、どこかのフォルダを開いて「ツール」→「フォルダオプション」を選択する)。
- 「表示」タブの「デスクトップにマイドキュメントを表示します」のチェックをはずして「OK」。
- ログオン画面に壁紙を設定する(XP)
- レジストリ「HKEY_USERS」→「.Default」→「Control Panel」→「Desktopl」を開く。
- 「Wallpaper」の値として壁紙にするBMPファイルのフルパスを指定する。
- 「Tile Wallpaper」の値を0にすると中央に配置、1にすると並べて表示になる。
- 「WallpaperStyle」の値を0にすると拡大しない、2にすると拡大して表示する。
- 最初に登録した「使用者」を変更する(XP)
- レジストリ「HKEY_LOCAL_MACHINE」→「SOFTWARE」→「Microsoft」→「Windows NT」→「CurrentVersion」を開く。
- 「RegisteredOwner」の値を変更する。
- マイネットワークに、共有フォルダを勝手に表示させない(2000・XP Pro)
- Microsoft管理コンソール(MMC)を起動する。「スタート」メニューから「ファイル名を指定して実行」を選択して、「名前」に「mmc」と入力して<Enter>を押す。
- MMC画面が表示されたら、「ファイル」メニュー(2000は「コンソール」メニュー)の「スナッップインの追加と削除」を選択する。
- 「スナッップインの追加と削除」画面で「追加」ボタンをクリックし、「グループポリシーオブジェクトエディタ」(2000は「グループポリシー」)を選択して「追加」ボタンをクリックする。

- 「グループポリシーオブジェクトの選択」画面で、「ローカルコンピュータ」のまま「完了」ボタンをクリックする。「スナッップインの追加と削除」画面に戻ったら「OK」をクリックする。
- MMC画面に戻ると「コンソール ルート」に「ローカル コンピュータ ポリシー」が追加されているので「+」をクリックして開き、「ユーザーの構成」→「管理用テンプレート」→「デスクトップ」を選択する。
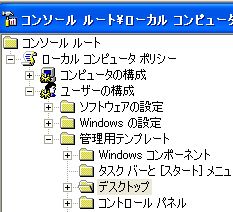
- 画面右側の「マイ ネットワークに最近使ったファイルの共有を追加しない」をダブルクリック(または右クリックして「プロパティ」をクリック)して「有効」を選択し、「OK」ボタンをクリックする。

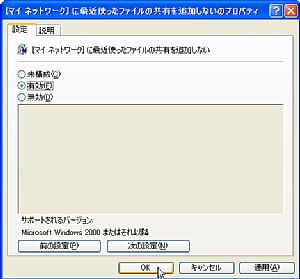
◆勝手に追加されたショートカットアイコンは、右クリックして「削除」すれば消える。
- エクスプローラでメニューバーを表示する(7)
- エクスプローラを表示して<Alt>キーを押すと、メニューバーが表示される。
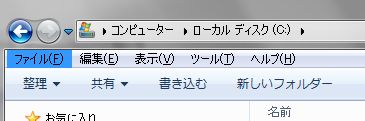
◆なーんだ、って感じだな。「ツール」の「オプション」とか設定するのに、この方が簡単だ。コントロールパネルからたどるのは面倒。それにしても初期状態でメニューバーを表示しないのはなぜなんだろう?邪魔でもないと思うんだけど。
◆「フォルダーオプション」は、「整理」→「フォルダーと検索のオプション」から開けるのであった。単語が変わると分かりにくいですな…。
◆メニューバーを常に表示するにはこっちの方法があるよ。
- 「ファイル名を指定して実行」を表示する(7)
- 「スタート」メニューを右クリックして、「プロパティ」を選択する。
- 「[スタート]メニュー」タブを選択して、「カスタマイズ」を選択する。
- スタート メニュー オプションの一覧で、「[ファイル名を指定して実行]コマンド」にチェックを付ける。
◆Windows7では、最初は表示されていないようだな。それから、<Windows>キー+<R>でも表示されるらしいな。<Windows>キーの無いキーボード使っているため動作確認できないが…(^^ゞ
- タスクバーの幅を狭くする(7)
- タスクバーを右クリックして「プロパティ」を選択する。
- 「タスクバーと[スタート]メニューのプロパティ」画面で「小さいアイコンを使う」にチェックを付けて「OK」ボタンクリック。
◆デフォルトだとタスクバーでかすぎて見づらいと思ったぞ。タッチパネルをサポートしたからってことらしいけど、タッチパネル使っていないのでいらん。
- デスクトップのアイコン表示幅やフォントを調整する(7)
- デスクトップで右クリックしてポップアップメニューの「表示」からサイズを選択する。「小アイコン」にすると、XPと同じくらいになる。
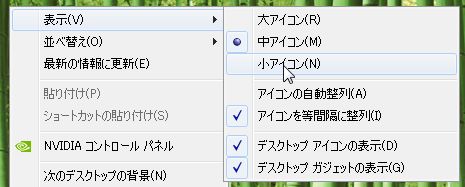
- アイコンの表示幅は、デスクトップを右クリックして「個人設定」を選択し、画面下の方にある「ウィンドウの色」を選択する。
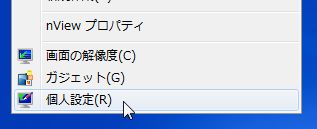
- 「ウィンドウの色とデザイン」画面で「デザインの詳細設定」を選択する(ここでやっとなんか見たことあるような画面が表示されるな…)。
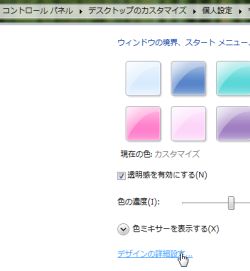
- 「指定する部分」で「アイコンの幅(縦)」とか「アイコンの幅(横)」を選択して、サイズを調整する。フォントもデフォルトの「メイリオ」から変更するとXPに近い感じになる。

◆私の使っている設定値(「ウィンドウの色とデザイン」画面の指定する部分ごと)
「アイコン」 サイズ「32」 フォント「MS UI Gothic」
「アイコンの幅(横)」 サイズ「36」
「アイコンの幅(縦)」 サイズ「28」
「アクティブタイトルバー」 サイズ「18」 フォント「MS UI Gothic」サイズ9
「パレットタイトル」 サイズ「14」 フォント「MS UI Gothic」サイズ9
「ヒント」 フォント「MS UI Gothic」サイズ9
「メッセージボックス」 フォント「MS UI Gothic」サイズ9
「メニュー」 サイズ「18」 フォント「MS UI Gothic」サイズ9
「選択項目」 サイズ「18」 フォント「MS UI Gothic」サイズ9
「非アクティブタイトルバー」 サイズ「18」 フォント「MS UI Gothic」サイズ9
◆テーマを保存してもこの設定が保存されないのはめっちゃ不便。何か方法あるのかな?
- エクスプローラでメニューバーを常に表示する(7)
- エクスプローラの上の方にある「整理」をクリックして「レイアウト」→「メニュー
バー」をクリックする。チェックが付く。
- それ以降はメニューバーが常に表示される。元に戻すには、同様の手順でチェックを外す。
◆一時的に表示する場合はこっちの方法で。
- エアロスナップを無効にする(7)
- コントロールパネルの「コンピュータの簡単操作」を選択する。
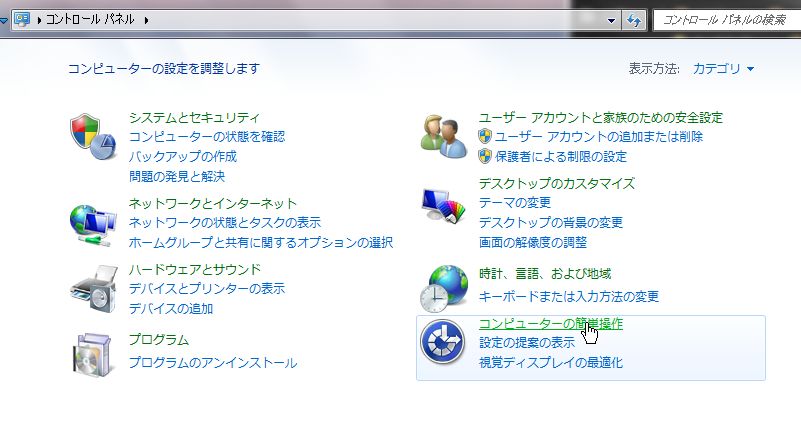
- 「マウスの動作の変更」を選択する。
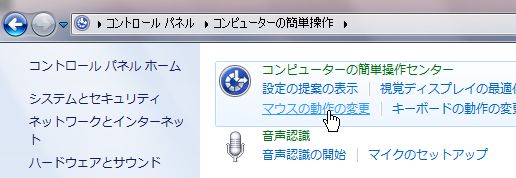
- 「ウィンドウが画面の端に移動されたとき自動的に整列されないようにします」にチェックを付ける

◆エアロスナップは、デスクトップの左右にウィンドウを移動すると、勝手にウィンドウサイズが調整されたりする機能だな。私には不要。
- ログオン画面にユーザー名を表示しない(7)
- コントロールパネル」の「管理ツール」から「ローカルセキュリティポリシー」を選択する。
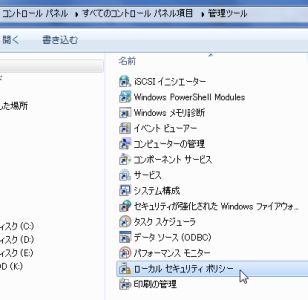
- 画面左側の「ローカルポリシー」から「セキュリティオプション」を選択する。

- 画面右側の「対話型ログオン:最後のユーザーを表示しない」を選択して、「有効」に変更する。」
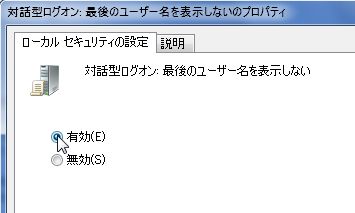
- エクスプローラで、ファイルの詳細情報を簡単に確認する(7)
- エクスプローラの「整理」から「レイアウト」→「詳細ウィンドウ」を選択する。
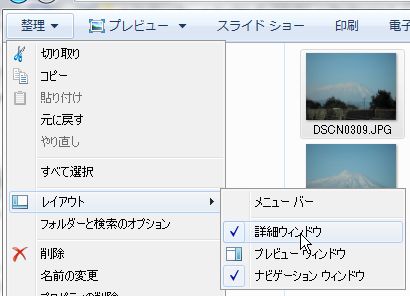
- 選択したファイルの情報を確認できる。

◆XPだとステータスバーを表示すればファイルサイズくらいは確認できたけど、7のステータスバーには表示されないんだよな。
- エクスプローラの詳細表示項目に、ファイルの「更新日時」を表示する(7)
- エクスプローラの詳細表示状態で、タイトル部分を右クリックし、「その他」を選択する。
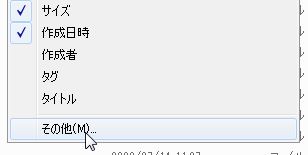
- 詳細表示の設定で「更新日時」にチェックを付けて、必要であれば順番ほ変更する。
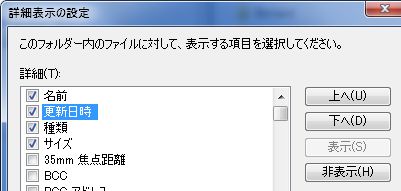
- クイック起動を表示する(7)
- タスクバーを右クリックして「タスクバーを固定する」のチェックを外す。
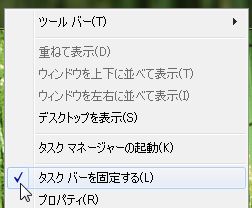
- タスクバーを右クリックして「ツールバー」の「新規ツールバー」を選択する。
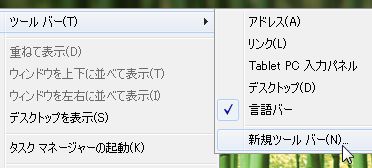
- 「新規ツールバー - フォルダーの選択」画面で、「shell:quick launch」と入力して「フォルダーの選択」ボタンを選択、または<Enter>を押す。

- タスクバーにQuick Launchツールバーが追加されるので、必要なら右クリックして「ボタン名の表示」や「タイトルの表示」のチェックを外す。

- 位置を移動するときは、一度言語バーを復元(デスクトップに表示)して、Quick
Launchツールバーをドラッグすると移動できる(私はスタートボタンの右側に配置)。「Quick
Launch」という文字辺りをドラッグするといいかも。

◆XPだとタスクバー右クリックで簡単に表示できるよね。7のタスクバーに起動アイコンが入れられるけど、場所取るし使いにくいと思う。
- 視覚効果を解除する(7)
- コンピュータアイコンを右クリックして「プロパティ」を選択する。またはコントロールパネルから「システム」を選択し、画面左側の「システムの詳細設定」をクリックする。
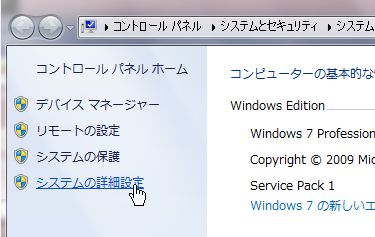
- 「システムのプロパティ」画面で、「詳細設定」タブの「設定」ボタンを選択する。
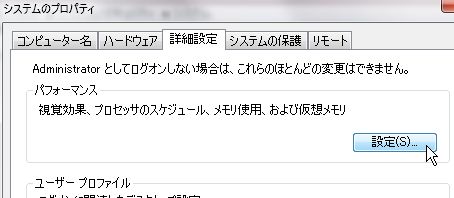
- 「パフォーマンスオプション」画面で、「・・・をアニメーションを表示する」とか「コンボボックスをスライドして開く」などの項目を解除する。どれを解除するかはお好みで。
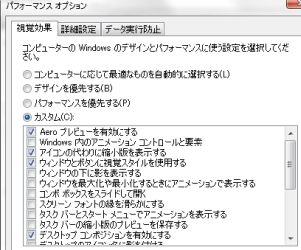

◆表示速度とか気にならないなら、無理に解除しなくてもいいと思うけど、結構体感速度は違うと思う。私にとってはフェードとか必要ない。XPも同じような設定ができるけど、もっと効果があるよ(パソコンが遅いからってのみ関係すると思うけど)。